Intro
In this tutorial I am going to show you how to create a simple blog on your SmugMug website. This tutorial will only work if you are on POWER, PORTFOLIO or PRO plan. Because the BASIC plan offers very limited customization options – this is not possible on that plan.
Creating the structure
First we will need to create a structure on your website. You will need to create a folder – I recommend calling it BLOG, so it is easy to identify on your website. The BLOG folder will contain all of your PAGES, which we use for the articles.
Creating the BLOG folder
Log in to your SmugMug account and open the ORGANIZER → click on the PHOTO SITE HOMEPAGE section to make sure that you are in the root location of your website → click the + CREATE button and choose FOLDER – see my screenshot:
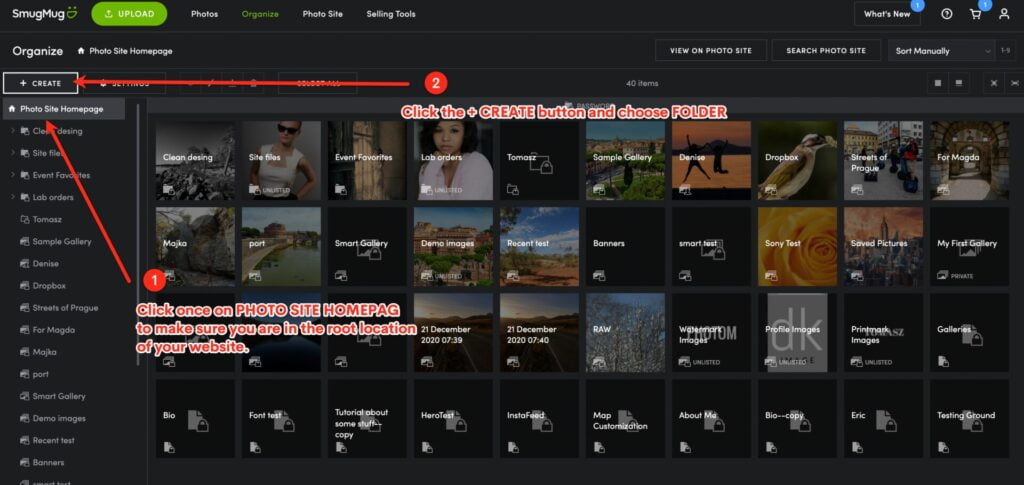
This will open a popup window, where you will need give your blog a name, description and keywords:

Click the CREATE button to save your new folder.
Creating Posts
Now, we will create a page, which will be your first post. For each post you will create a new page.
You should be already in the BLOG folder after clicking the CREATE button. We will repeat what we have done for the folder. Click the + CREATE button and choose WEB PAGE:

This will open a new window, where you will be able to choose a new layout for your post page. I recommend that you either choose the horizontal layout or change the page type to CUSTOM. For this tutorial I have chosen CUSTOM, so we can build the post layout from scratch.
Next, you will see a new popup window, where you can give your page { or post } a title, description and featured image:

The featured image will be displayed as the thumbnail of your post, whenever your visitors visit the BLOG folder. You can add a featured image to your blog post by clicking on the image icon, located on the right side of the FEATURED IMAGE option in the PAGE SETTINGS section { see the screenshot above }.
But wait? I don’t see my images when I click on the image icon? Where are my photos?
When you open a PAGE and you want to assign a featured image – you will see an empty screen with a message saying: There are no items available to pick in this Folder.
This is because PAGES cannot hold photos. But don’t worry – you can access your photos by clicking on the home link, located in the top breadcrumb of the photo picker – see my screenshot:

Click the CREATE button to save your new post { page }.
Customizing your post
Once you have saved your page, you will see a button that says VIEW THIS PAGE – please click it so we can see how your new post page looks. Don’t worry if your page does not look like a post – we will format it in this section.
You don’t have to follow the same layout as I am describing below, but in my opinion this really works well for a blog post.
Sorting out the breadcrumbs
I am not a huge fan of the way the default breadcrumbs are displayed – the first thing that I do – I make them the same size.
I have clicked CUSTOMIZE → then I have hovered my cursor over the breadcrumb content block → in the popup window I have turned off the option that says EMPHASIZE CURRENT PAGE.
Adding a feature image
Click CUSTOMIZE → on the right side to open the PHOTOS content block section and pick the SINGLE PHOTO content block and drag it below the BREADCRUMB content block.
Adding a post title
Same as you have done with the single photo content block – open the TEXT content block section and drag the TITLE content block below the FEATURE PHOTO that you just have added to your page. The TITLE content block will display the title of your post.
Adding a post text
Repeat the same to add a text content block below your title.
OPTIONAL: Adding a comments section
If you would like to engage with your visitors, you can add a comments content block below your text. Just open the SOCIAL content block section and drag the COMMENTS content block below the text that you added in the previous step.
You can now publish your changes.
Limitations
This is a really awesome feature, especially since you don’t have to pay for a third-party blogging platform and you don’t have to use any custom code to make this work. But there are some limitations that you need to remember:
- your blog can hold up to 5000 posts;
- for each post you will need to recreate the page – there is no possibility to save it as a template;
